笔记本dlink无线路由器怎么设置
日期:2018-03-11 08:40 作者:笔记本之家 来源:www.luobowin10.com
dlink路由器设置有设置向导,按照向导进行设置,很简单。
首先,你要知道路由器的IP地址,登陆用户名和密码,这些都在路由器的背面。打开浏览器,在浏览器地址栏中输入你的路由器的地址,我的路由器的地址是192.168.0.1.所以我就输入192.168.0.1,点击回车
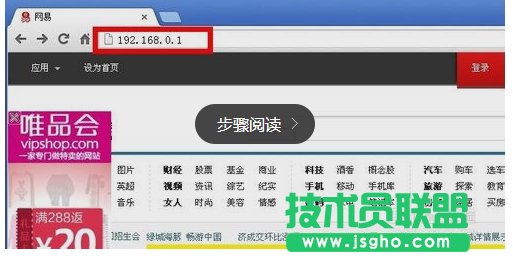
弹出输入用户名和密码的对话框,输入你的登陆用户名和密码(一般都在路由器的背面),点击回车
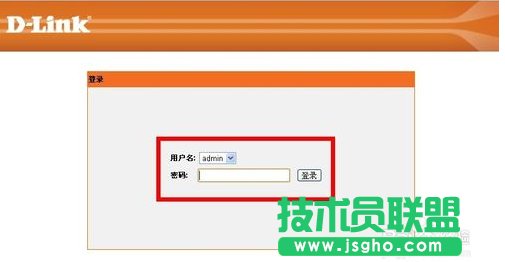
进入路由器设置界面,
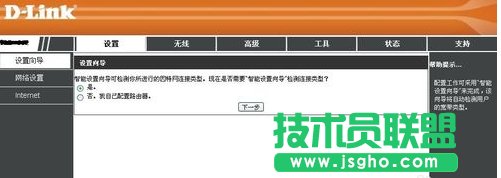
点击“设置向导”,在右边出现的界面,点击下一步
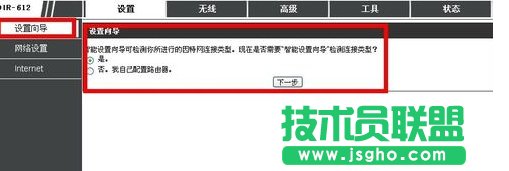
自动检测因特网端口类型
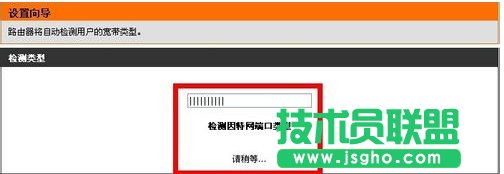
估计一小会,就可以检测出你所使用的类型,我是用的联通的宽带,然后点击下一步
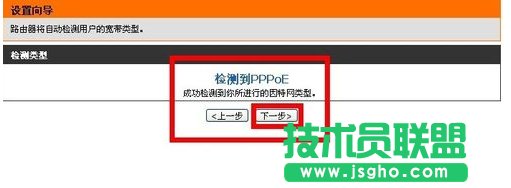
输入你的用户名和密码,点击完成
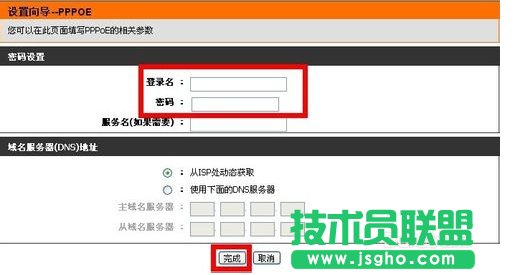
过一会,点击上面的状态,可以看到已经连接到Internet。
在这个界面,你可以看到你的IP地址,子网掩码,默认网关,DNS服务器
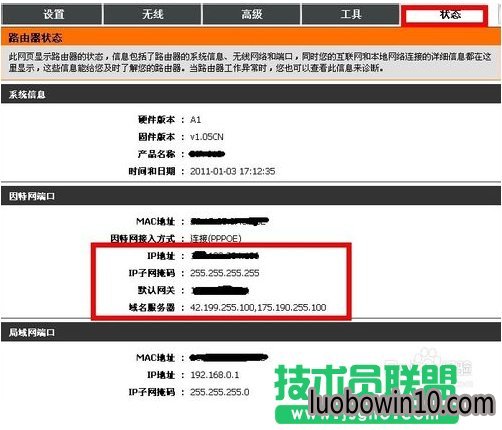
看到已经连接到Internet后,点击上面的无线选项,会出现设置无线网络的界面。
无线网络标识:你的无线网络的名字,如我的是dlink
安全选项:选择你的无线密码的加密方式,推荐如图的加密方式
密码:输入你的无线网络的密码
其余的都保持默认就可以了,点击应用。
这样dlink无线路由器就设置好了。你就可以使用笔记本上网了。
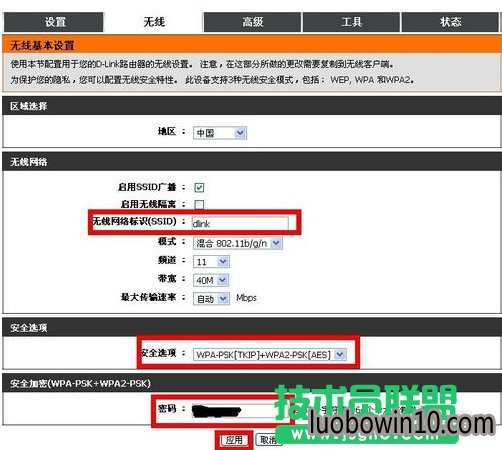
相关笔记本系统教程推荐
- 桔子W10系统打开网页的新窗口不是最大化?ie打开次级窗口没有变成 2017-04-12
- 快速处理win10纯净版系统休眠后出现重启问题 2018-08-04
- 电脑开机显示“硬件配置文件/配置恢复”菜单解决方法 2015-03-11
- U盘插入雨林木风Win10无法显示磁盘盘符怎么解决 2016-08-14
- win7系统打开程序要输入账户密码的操作技巧 2019-03-08
- 小马w10系统电脑进入安全模式提示失败要如何处理 2016-10-05
- W10系统磁盘双击打不开没有反应怎么解决? 2016-06-23
- 一键win10控制面板固定到任务栏的方法 2017-12-11
- 判断W10笔记本中的U盘文件显示不知或无法读取是否中毒的诀窍 2016-07-17
- 笔记本Win8.1系统 Ipv6无网络访问权限的解决方法 2017-02-03
- 老桃毛专业版Win10系统本地连接受限怎么解决 2018-03-19
- 如何管理好电脑文件 中关村Win10小技巧8则 2016-06-05
- sql2000数据库安装到的W10纯净版系统技巧 2016-06-27
- Win10企业版系统启动浏览器后桌面出现TEMP文件夹如何解决? 2017-01-11
- 云骑士专业版Win10系统中的常用快捷键 2018-03-19
- win7系统win7.1桌面图标消失了的修复方案 2019-02-18
- 彩虹Win10企业版系统设置Win+e快捷键打开“这台电脑”的方法 2017-05-18
- win10系统盘安装分区受限制无法分配的应对技巧 2016-08-07
笔记本系统推荐
- 1笔记本Ghost Win10 x64(1809专业版)V2018.10(全网首发)
- 2笔记本Ghost win10x86 稳定纯净版v2019.05(自动激活)
- 3笔记本 Ghost Win10 64位 纯净版 v2016.06(自动激活)
- 4笔记本Ghost Win10 x64 好用纯净版V2019.02月(永久激活)
- 5笔记本Ghost Win10 X32位 快速装机版V201701(绝对激活)
- 6笔记本Ghost win10x86 最新纯净版2019.03月(永久激活)
- 7雨林木风 64位win7免激活旗舰版v2022.10
- 8笔记本Ghost Win10 32位 万能纯净版v2018.03(免激活)
笔记本系统教程排行
- 笔记本excel中如何冻结表格窗口? 2018-03-12
- WIN7设置自动进入休眠状态的步骤 2017-12-03
- 笔记本Win10系统中如何打造个性输入法图标 2016-05-29
- 大地W10系统用户必须掌握的一些基本操作技能 2016-07-07
- win10电脑公司纯净版系统怎么关闭导航声音 2016-08-30
- 禁止win7系统自动安装驱动程序2个设置方法 2015-01-04
- 使用迅雷假死卡顿关闭XLServicePlatform服务来解 2015-01-12
- 怎样判断中关村W10系统中的TP-link路由器dns有无 2016-07-17
- 电脑windows8系统老是发出“滴滴滴”声怎么办? 2016-12-01
- win7系统摄像头打不开的设置方案 2019-03-15
 笔记本系统之家
笔记本系统之家






