官网装的系统Win10怎么重置此电脑
日期:2018-04-02 10:36 作者:笔记本之家 来源:www.luobowin10.com
Win10怎么重置此电脑

Win10重置此电脑使用教程
Win10重置电脑在哪?
Win10的“重置此电脑”的位置在“设置 - 更新和安全 - 恢复”里,点击“开始”就可以开始进行重置了,如图所示。
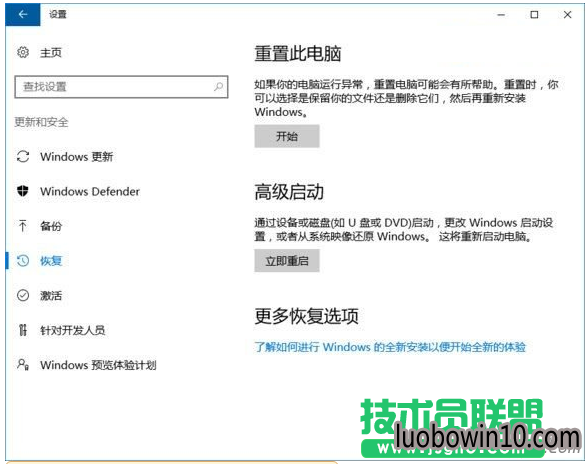
接下来会出现这个图片,第一个选项里所说的“文件”指的是 C:users 里的文件,对 C盘之外的分区没有影响,这个选项不是非常彻底,最明显的特征就是恢复完和原来相比没什么差别。一般选择的是第二个选项,具体作用到下一步再说。这里,我们选择“删除所有内容”。
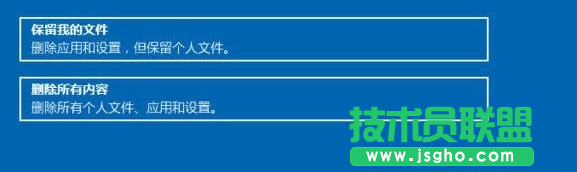

这一步是选择要删除内容的分区(这里称作“驱动器”),就是我们常说的 C盘D盘等等了。“仅限安装了 Windows 的驱动器”就是指的 C盘。“所有驱动器”指的是除了恢复分区等隐藏分区的所有分区,如果一不小心选了这个,那么其他盘的文件就被删除了,一定不要选择第二个选项。不确定的话可以点击最下方的选项确认一下会受影响的分区。

这两个选项都可以理解为格式化,第一个相当于快速格式化,由于和 Win8/8.1 的恢复原理以及效果不太一样,因此不能说是真正意义上的格式化,因为在恢复之后,一些驱动还在,有些时候甚至会出现 Windows.old 或者 ~Windows.BT 文件夹,不能说是完全格式化,但是效果和重置是差不多的。这里所说的“文件”就是指的所选分区的全部文件了。
第二个选项属于低级格式化,它要擦除所选分区的所有数据,使数据难以恢复,一方面耗时长,另一方面对硬盘也有较大的影响,如果不是防止转让给别人之后别人恢复你的数据就没有必要选择这个选项。
在这里选择第一个选项。接下来等待片刻,如图。

出现这个就说明没有问题了,点击“重置”即可。

然后是这样,准备完成之后会自动重启进行重置。有时候会卡住很长时间一动不动,这时断网就可以解决。

正在重置此电脑,这个过程一般需要一个小时左右。

到此结束。接下来是一些总结。
1、重置此电脑和直接格盘重装哪个好好像是公说公有理,婆说婆有理。但各自的特点也都比较明显,从时间上看,格盘重装有着绝对的优势;但也有人说,重置之后比重装更清爽流畅;还有重置可以保留驱动,这个地方相比于格盘重装是一个优势。
2、和 Win8/8.1 的不同之处:Win8/8.1 的“恢复”功能和 Win10 的重置此电脑功能操作基本相同,但有个地方不一样。
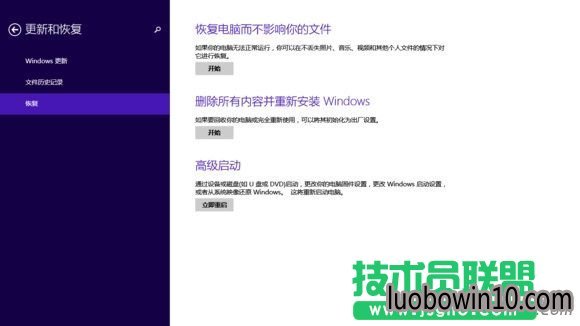
Win8/8.1 要想使用恢复功能,必须要有一个恢复映像(可以是原版镜像中的 install.wim/esd 也可以是自己用 dism 备份的 wim/esd 文件,但必须是 Win8/8.1 的映像,防止会提示错误)存放分区,并且要用 reagentc 命令进行配置恢复环境。
Win10 则不需要这个,只要有那个 450M 恢复分区就可以进行重置,这样表面上看起来是个好事,确实是省了很多操作,但是更多情况下恐怕是个坏事,因为在 Win10 里,即便是用 reagentc 命令配置了恢复环境,指定了恢复映像,在重置的时候仍然没有作用,纵然是进行了这个操作:
重置之后依旧是纯净的 Win10。也就是说,在 Win10 里很难用自定义的映像文件来恢复大番茄激活版系统。
相关笔记本系统教程推荐
- 如何管理好电脑文件 中关村Win10小技巧8则 2016-06-05
- W10系统磁盘双击打不开没有反应怎么解决? 2016-06-23
- win10系统盘安装分区受限制无法分配的应对技巧 2016-08-07
- 判断W10笔记本中的U盘文件显示不知或无法读取是否中毒的诀窍 2016-07-17
- sql2000数据库安装到的W10纯净版系统技巧 2016-06-27
- U盘插入雨林木风Win10无法显示磁盘盘符怎么解决 2016-08-14
- 快速处理win10纯净版系统休眠后出现重启问题 2018-08-04
- 电脑开机显示“硬件配置文件/配置恢复”菜单解决方法 2015-03-11
- 笔记本Win8.1系统 Ipv6无网络访问权限的解决方法 2017-02-03
- 桔子W10系统打开网页的新窗口不是最大化?ie打开次级窗口没有变成 2017-04-12
- win7系统打开程序要输入账户密码的操作技巧 2019-03-08
- 云骑士专业版Win10系统中的常用快捷键 2018-03-19
- 老桃毛专业版Win10系统本地连接受限怎么解决 2018-03-19
- win7系统win7.1桌面图标消失了的修复方案 2019-02-18
- 彩虹Win10企业版系统设置Win+e快捷键打开“这台电脑”的方法 2017-05-18
- 一键win10控制面板固定到任务栏的方法 2017-12-11
- Win10企业版系统启动浏览器后桌面出现TEMP文件夹如何解决? 2017-01-11
- 小马w10系统电脑进入安全模式提示失败要如何处理 2016-10-05
笔记本系统推荐
- 1笔记本Ghost Win10 x64(1809专业版)V2018.10(全网首发)
- 2笔记本Ghost win10x86 稳定纯净版v2019.05(自动激活)
- 3笔记本 Ghost Win10 64位 纯净版 v2016.06(自动激活)
- 4笔记本Ghost Win10 x64 好用纯净版V2019.02月(永久激活)
- 5笔记本Ghost Win10 32位 万能纯净版v2018.03(免激活)
- 6笔记本Ghost Win10 X32位 快速装机版V201701(绝对激活)
- 7笔记本Ghost win10x86 最新纯净版2019.03月(永久激活)
- 8雨林木风 64位win7免激活旗舰版v2022.10
笔记本系统教程排行
- win10电脑公司纯净版系统怎么关闭导航声音 2016-08-30
- 电脑windows8系统老是发出“滴滴滴”声怎么办? 2016-12-01
- 笔记本Win10系统中如何打造个性输入法图标 2016-05-29
- WIN7设置自动进入休眠状态的步骤 2017-12-03
- 怎样判断中关村W10系统中的TP-link路由器dns有无 2016-07-17
- 使用迅雷假死卡顿关闭XLServicePlatform服务来解 2015-01-12
- 笔记本excel中如何冻结表格窗口? 2018-03-12
- 禁止win7系统自动安装驱动程序2个设置方法 2015-01-04
- 大地W10系统用户必须掌握的一些基本操作技能 2016-07-07
- win7系统摄像头打不开的设置方案 2019-03-15
 笔记本系统之家
笔记本系统之家






