雷神笔记本怎么使用一键U盘装win10云骑士系统
日期:2018-04-28 13:14 作者:笔记本之家 来源:www.luobowin10.com
雷神笔记本的成功自然离不开它的高分屏、键盘背光还有出色的硬件配置,以及便宜的价格。同时也正是由于把握住了网友们的根本需求,雷神笔记本是一款具有高性价比游戏笔记本,才有所称霸笔记本电脑的天下。今天,小编就来为我们详解雷神笔记本怎么使用一键U盘装win10系统。
具体办法/步骤如下:
1、把已经制作好的U盘连接到USB电脑处,重启电脑的时候,出现开机画面时迅速按下启动快捷键,进入bios页面中,按下回车键。
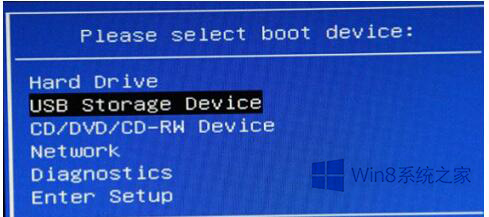
2、进入U盘装机大师主菜单,大家选中【03】启动win10PE装机维护版(新机器),按回车键进。
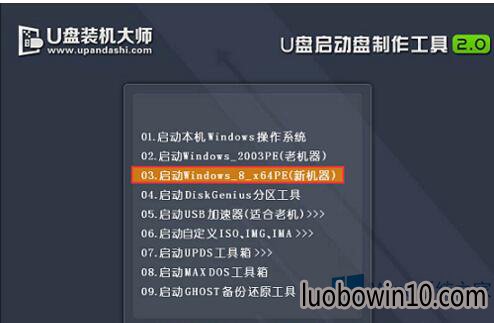
3、进入PE系统页面后,双击点击“PE一键装系统”工具页面,打开“点击”找到之前已经下载好的镜像文件夹。
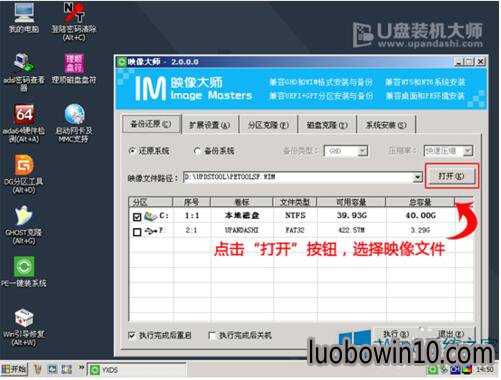
4、系统会默认选中C盘为安装盘,只需要打开“执行”便可。
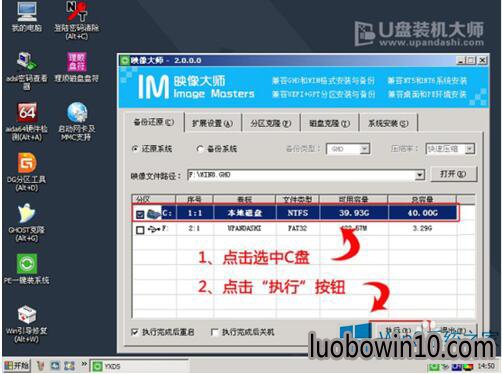
5、随后弹弹出的提示框,直接打开“确定”开始释放镜像文件夹。
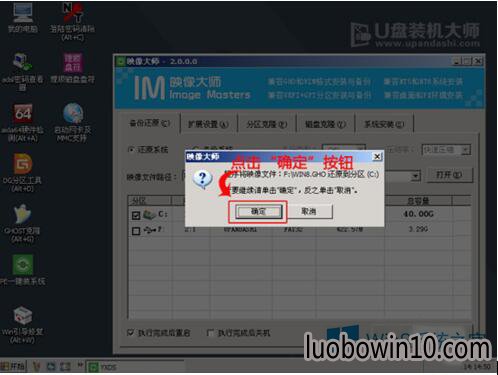
6、释放完成后电脑会自动重启电脑,只需要等待最终安装完成就可以了,直到看到安装完成的桌面就成功了。
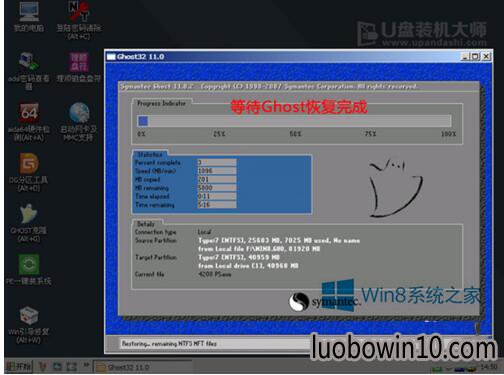
综上所述,便是雷神笔记本怎么使用一键U盘装win10系统的全部内容了,想要为自己的电脑安装win10系统的朋友,不妨依据上述的步骤来进行操作。
相关笔记本系统教程推荐
- 小马w10系统电脑进入安全模式提示失败要如何处理 2016-10-05
- 彩虹Win10企业版系统设置Win+e快捷键打开“这台电脑”的方法 2017-05-18
- 老桃毛专业版Win10系统本地连接受限怎么解决 2018-03-19
- 一键win10控制面板固定到任务栏的方法 2017-12-11
- 电脑开机显示“硬件配置文件/配置恢复”菜单解决方法 2015-03-11
- 快速处理win10纯净版系统休眠后出现重启问题 2018-08-04
- win10系统盘安装分区受限制无法分配的应对技巧 2016-08-07
- 判断W10笔记本中的U盘文件显示不知或无法读取是否中毒的诀窍 2016-07-17
- win7系统win7.1桌面图标消失了的修复方案 2019-02-18
- Win10企业版系统启动浏览器后桌面出现TEMP文件夹如何解决? 2017-01-11
- sql2000数据库安装到的W10纯净版系统技巧 2016-06-27
- win7系统打开程序要输入账户密码的操作技巧 2019-03-08
- 云骑士专业版Win10系统中的常用快捷键 2018-03-19
- 桔子W10系统打开网页的新窗口不是最大化?ie打开次级窗口没有变成 2017-04-12
- U盘插入雨林木风Win10无法显示磁盘盘符怎么解决 2016-08-14
- W10系统磁盘双击打不开没有反应怎么解决? 2016-06-23
- 笔记本Win8.1系统 Ipv6无网络访问权限的解决方法 2017-02-03
- 如何管理好电脑文件 中关村Win10小技巧8则 2016-06-05
笔记本系统推荐
- 1笔记本Ghost Win10 x64(1809专业版)V2018.10(全网首发)
- 2笔记本Ghost win10x86 稳定纯净版v2019.05(自动激活)
- 3笔记本 Ghost Win10 64位 纯净版 v2016.06(自动激活)
- 4笔记本Ghost win10x86 最新纯净版2019.03月(永久激活)
- 5笔记本Ghost Win10 32位 万能纯净版v2018.03(免激活)
- 6雨林木风 64位win7免激活旗舰版v2022.10
- 7笔记本Ghost Win10 x64 好用纯净版V2019.02月(永久激活)
- 8笔记本Ghost Win10 X32位 快速装机版V201701(绝对激活)
笔记本系统教程排行
- 笔记本excel中如何冻结表格窗口? 2018-03-12
- 笔记本Win10系统中如何打造个性输入法图标 2016-05-29
- 电脑windows8系统老是发出“滴滴滴”声怎么办? 2016-12-01
- WIN7设置自动进入休眠状态的步骤 2017-12-03
- 怎样判断中关村W10系统中的TP-link路由器dns有无 2016-07-17
- win7系统摄像头打不开的设置方案 2019-03-15
- 使用迅雷假死卡顿关闭XLServicePlatform服务来解 2015-01-12
- 大地W10系统用户必须掌握的一些基本操作技能 2016-07-07
- win10电脑公司纯净版系统怎么关闭导航声音 2016-08-30
- 禁止win7系统自动安装驱动程序2个设置方法 2015-01-04
 笔记本系统之家
笔记本系统之家






