win10系统使用Msconfig.exe解决开机慢的恢复办法
日期:2019-04-14 21:33 作者:笔记本之家 来源:www.luobowin10.com
有越来越多的用户喜欢win10系统了。在日常的安装和使用过程中,免不了总能碰见win10系统使用Msconfig.exe解决开机慢的问题。面对突然出现的win10系统使用Msconfig.exe解决开机慢的问题,对于一些仅仅将电脑作为工具使用的菜鸟来说,想要从根本上解除win10系统使用Msconfig.exe解决开机慢的问题,看起来似乎很难。但如果能做到下面几点: 1、点击左下角的“开始菜单”--找到“运行”,或者按“win+R”键打开运行 2、打开运行后,在对话窗口中输入“msconfig”,完整一点的话就输入“msconfig.exe”,确定后就可以运行msconfig系统小工具了;就大功告成了。假如你对win10系统使用Msconfig.exe解决开机慢的问题比较感兴趣,不妨看看下面分享给你的内容吧。
具体方法如下:
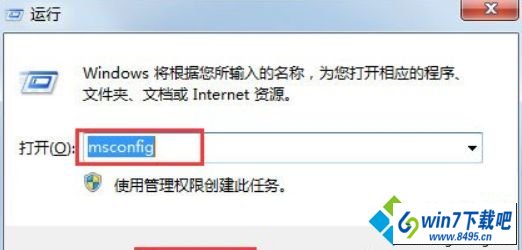
3、找到对话窗口中的常规选项卡中,选“正常启动”这项,把所有非系统的启动项给禁了,但是这样会把我们的杀毒工具也给禁了,这样很不好,因些还需要进一步设置;
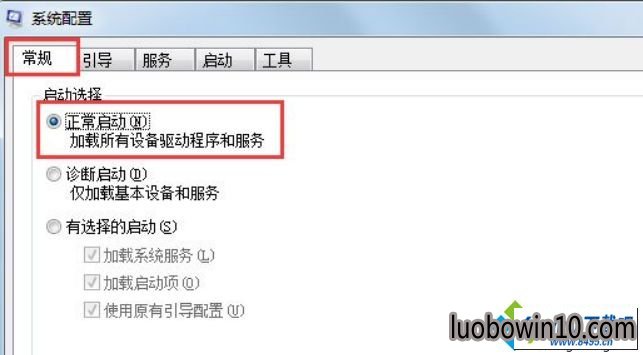
4、点击选项卡中的“服务”,认真看好点,是不是病毒的,或者不是系统的或者你不想要的都可以取消掉,当然了,在这里取消了项目后,在常规那里就自动为我们选择“有选择的启动”这项了;
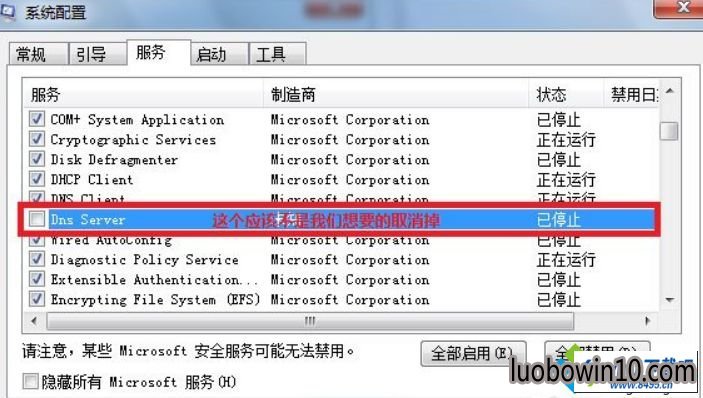
5、再点击选项卡中的“启动”,在这里面就是你开机时启动的项目了,该取消掉的就取消,非系统项目的,一般留下杀毒工具就可以了啦;
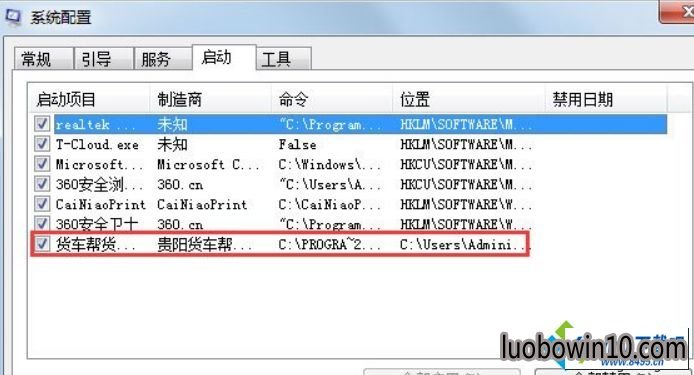
6、如果发现启动项里的项目是病毒软件,我们只禁止启动还不行哦,还要看看软件所在的路径并记下来;
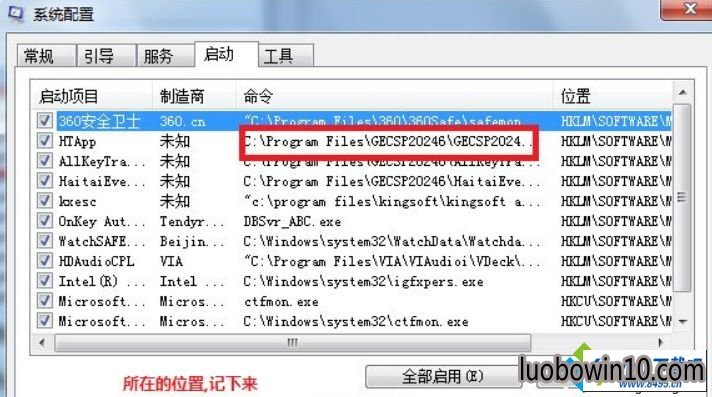
7、打开资源管理器,在地址栏上输入软件所在路径,回车即可打开;
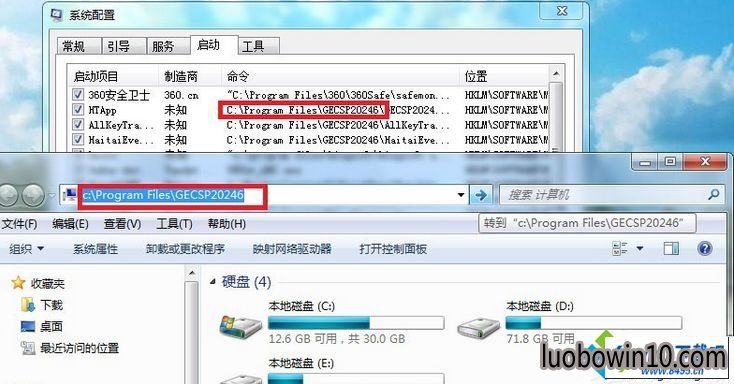
8、不好意思,原来这个是银行U盘文件的哦,不可以删的,总之这就是这样找到启动病毒并删除了,但要注意的是,实在不懂是什么东西就不要删了,以免带来不必要的麻烦。
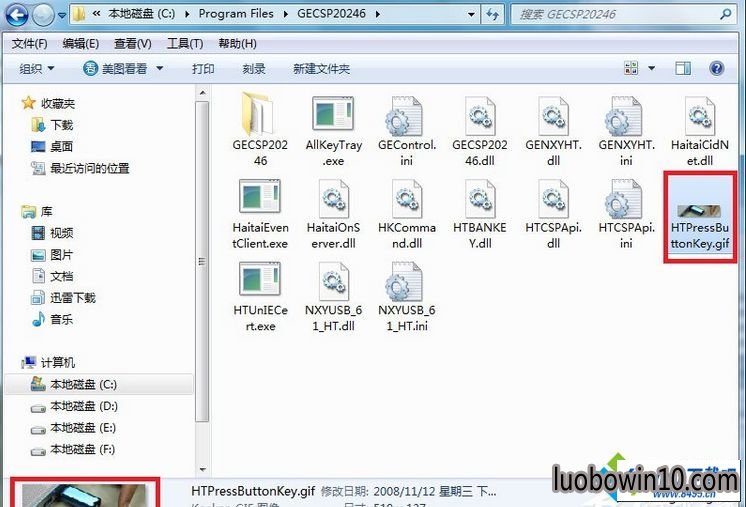
以上就是win10使用Msconfig.exe解决电脑开机慢的具体方法,设置之后,重启电脑,发现开机速度是不是快很多了。
相关笔记本新闻资讯推荐
- win10系统计算机未响应的图文办法 2019-04-16
- win10系统迅雷安装包点击无法打开安装或无效的图文技巧 2019-04-14
- 电脑公司专业版微软推送Win101809RS5快速预览版17634镜像 2018-04-02
- win7系统频繁重启的设置方案 2019-02-26
- win7系统启动黑屏错误0xc000025 BCd损坏故障的解决技巧 2019-03-16
- win10系统唤醒睡眠功能时电脑黑屏的还原教程 2019-04-15
- win10系统能上网但图标显示未连接的操作方案 2019-04-16
- win10系统待机断网的处理技巧 2019-04-16
- win7系统电脑隔一段时间就断网的解决方案 2019-02-28
- win10系统启动dota2游戏出现steam client not found的设置办法 2019-04-15
- win7系统恢复环境下选项丢失的修复方案 2019-03-05
- win10系统总是内存不足的办法介绍 2019-04-16
- 秘招解决win10 32位系统开机画面异常 2018-08-19
- win10系统任务栏无法锁定的处理步骤 2019-04-16
- 秋叶win8系统双击打不开jar文件怎么处理 2018-05-23
- win10系统修改注册表解决电脑总弹出error提示框问题的处理步骤 2019-04-14
- 巧妙解决win10 64位系统错误0x000006d18 2018-08-14
- win10系统iE脚本错误的设置办法 2019-04-15
笔记本系统推荐
- 1笔记本Ghost Win10 x64(1809专业版)V2018.10(全网首发)
- 2笔记本Ghost win10x86 稳定纯净版v2019.05(自动激活)
- 3笔记本 Ghost Win10 64位 纯净版 v2016.06(自动激活)
- 4雨林木风 64位win7免激活旗舰版v2022.10
- 5笔记本Ghost Win10 x64 好用纯净版V2019.02月(永久激活)
- 6笔记本Ghost Win10 32位 万能纯净版v2018.03(免激活)
- 7笔记本Ghost win10x86 最新纯净版2019.03月(永久激活)
- 8笔记本Ghost Win10 X32位 快速装机版V201701(绝对激活)
笔记本新闻资讯排行
- win10系统笔记本电脑光驱打不开的技巧介绍 2019-04-13
- win10系统网络适配器打不开的修复技巧 2019-04-14
- win10系统下sfcscannow命令的使用方法 2018-12-22
- win10系统安装sQL server提示重新启动计算机失败 2019-04-15
- win10系统突然变成xp界面的处理技巧 2019-04-15
- win10系统看不了GiF图片的解决技巧 2019-04-14
- 剖析win10旗舰版系统桌面文件夹没有法被创建 2018-08-02
- win10系统笔记本刷完bios黑屏的图文办法 2019-04-15
- win7系统系统U盘格式化失败的恢复方法 2019-02-23
- Win10 u青菜系统下载查看驱动是否完全安装的技巧 2018-03-03
 笔记本系统之家
笔记本系统之家






