教你开启自由天空专业版Win10键盘鼠标键让键盘替代鼠标移动
日期:2018-03-24 08:55 作者:笔记本之家 来源:www.luobowin10.com
怎样让键盘当做鼠标来用,这是我们每个电脑用户都必须了解的电脑基础知识,因为这样能够让我们轻松操作电脑,特别是在鼠标失灵的时候我们也不必担心控制不了电脑,那么该怎么开启win10键盘鼠标键让键盘替代鼠标移动呢?其实在Windows10萝卜花园旗舰版系统中的控制面板的轻松访问中心便可做到这一点,下面小编就跟大家分享下小编的开启经验,希望小编的教程确实可以让你轻松完成开启win10键盘鼠标键。
启用鼠标键就是用用键盘来控制鼠标的移动,使键盘更易于使用中,具体做法如下:
一、点击屏幕左下角的开始菜单,找到并进入打开【控制面板】,然后点击【轻松访问】;
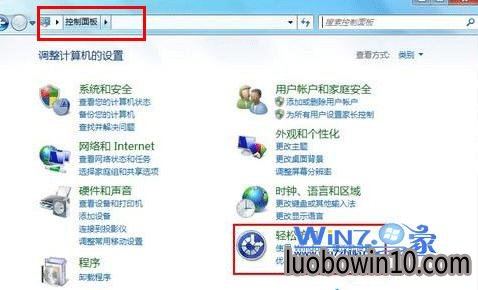
二、接着点击【更改键盘的工作方式】;
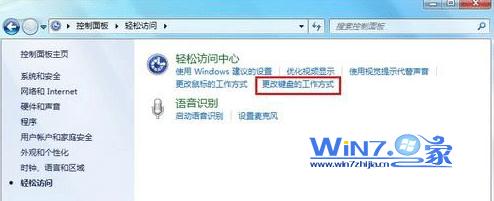
三、选择使用键盘控制鼠标;
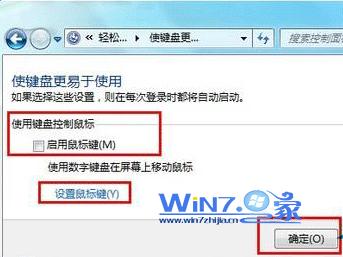
鼠标键的相关操作方式:
1、打开鼠标键
(1)按Ctrl+Esc组合键打开开始选单,按S键然后按C键打开控制面板;
(2)按方向键移动到“辅助选项”,按回车键打开它的属性对话框;
(3)按Ctrl+Tab组合键切换到“鼠标”页,按Alt+M组合键选中“使用鼠标键”选项;
(4)按Alt+S组合键进入鼠标键设置对话框,按Alt+T选中“最高速度”项,然后按右方向键将其调至最大,同理,将“加速”项调至最大;
(5)按两次回车键退出对话框后就可以使用鼠标键了。
小编提示:如果你启用鼠标键的目的是做一些辅助的事情,可以省去上面的第(4)步。而且启用鼠标键后托盘中会显示一个鼠标图标。
2、鼠标键的打开与关闭
按NumLock键进行切换。
3、鼠标键的三种状态
(1)标准单击状态:启用鼠标键后电脑公司旗舰版系统处于该状态下,此时,所有的操作都与左键有关,托盘中的鼠标图标左键发暗;
(2)右键单击状态:按数字键盘上的减号(-)进入该状态,此时所有的操作都与右键有关,托盘中的鼠标图标右键发暗。
(3)同时按下左右键状态:按数字键盘上的星号(*)进入该状态,此时所有的操作都是在左、右两键同时按下的状态下进行,托盘中的鼠标图标左、右两键都发暗。要切换到标准单击状态,按数字键盘上的斜杠(/)键。
4、用“鼠标键”移动鼠标指针
(1)水平或垂直移动鼠标指针:按数字键盘上的箭头键;
(2)沿对角移动鼠标指针:按数字键盘上的Home、End、PageUp和PageDown键;
(3)加快移动:先按住Ctrl键,然后再按(1)、(2)中的按键;
(4)减慢移动:先按住Shift键,然后再按(1)、(2)中的按键。
5、用“鼠标键”单击
以下涉及的所用按键均指数字键盘上的按键。
(1)左键单击,按5,要双击则按加号(+);
(2)右键单击,先按减号(-)进入右键单击状态,然后按5,此后要用右键双击则按加号(+)即可。
(3)同时用两个鼠标键单击,先按星号(*),然后按5,要双击则按加号(+)。
6、用“鼠标键”拖放
(1)按箭头键将鼠标指针移动到要拖放的对象上;
(2)按Ins键选中(或称抓起)对象;
(3)按箭头键将鼠标指针移动到目的地;
(4)按Del键释放对象。
另附加下鼠标键的各个键的功能:
移动8、2、4、6、10、9、1、3键,八个方位长距离移动Ctrl+以上八个键选鼠标左键/选鼠标右键—单击5双击+拖曳0(INS)释放。(Del)
鼠标键的开启方法还是比较简单的,轻轻松松的三步骤就可以让你实现开启,让键盘控制鼠标移动的方法小编也有详细的介绍,希望还不了解的读者好好的把它们记起来,以后遇到这样的问题你就可以轻松应付了。还有小编要说的是当你在用鼠标键的时候,在任何时候都可以按Esc键取消操作,还有模拟鼠标的鼠标键都指键盘右侧的小键盘(数字键盘),使用时要使NumLock键处于有效状态。
关于怎么开启win10鼠标键,小编就介绍到这了,希望读者能认真阅读并记起来,丰富您的计算机知识。
启用鼠标键就是用用键盘来控制鼠标的移动,使键盘更易于使用中,具体做法如下:
一、点击屏幕左下角的开始菜单,找到并进入打开【控制面板】,然后点击【轻松访问】;
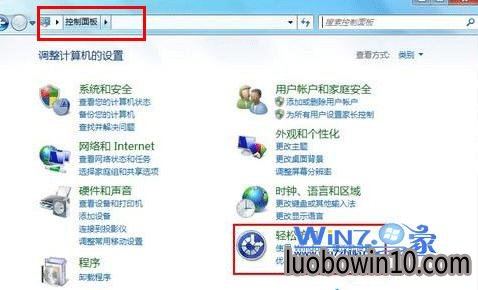
二、接着点击【更改键盘的工作方式】;
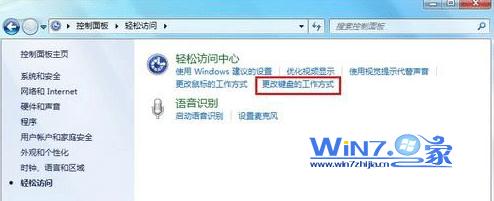
三、选择使用键盘控制鼠标;
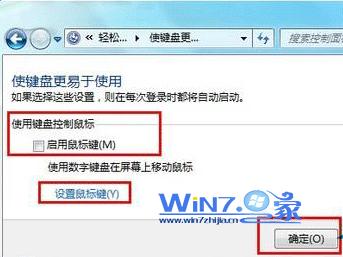
鼠标键的相关操作方式:
1、打开鼠标键
(1)按Ctrl+Esc组合键打开开始选单,按S键然后按C键打开控制面板;
(2)按方向键移动到“辅助选项”,按回车键打开它的属性对话框;
(3)按Ctrl+Tab组合键切换到“鼠标”页,按Alt+M组合键选中“使用鼠标键”选项;
(4)按Alt+S组合键进入鼠标键设置对话框,按Alt+T选中“最高速度”项,然后按右方向键将其调至最大,同理,将“加速”项调至最大;
(5)按两次回车键退出对话框后就可以使用鼠标键了。
小编提示:如果你启用鼠标键的目的是做一些辅助的事情,可以省去上面的第(4)步。而且启用鼠标键后托盘中会显示一个鼠标图标。
2、鼠标键的打开与关闭
按NumLock键进行切换。
3、鼠标键的三种状态
(1)标准单击状态:启用鼠标键后电脑公司旗舰版系统处于该状态下,此时,所有的操作都与左键有关,托盘中的鼠标图标左键发暗;
(2)右键单击状态:按数字键盘上的减号(-)进入该状态,此时所有的操作都与右键有关,托盘中的鼠标图标右键发暗。
(3)同时按下左右键状态:按数字键盘上的星号(*)进入该状态,此时所有的操作都是在左、右两键同时按下的状态下进行,托盘中的鼠标图标左、右两键都发暗。要切换到标准单击状态,按数字键盘上的斜杠(/)键。
4、用“鼠标键”移动鼠标指针
(1)水平或垂直移动鼠标指针:按数字键盘上的箭头键;
(2)沿对角移动鼠标指针:按数字键盘上的Home、End、PageUp和PageDown键;
(3)加快移动:先按住Ctrl键,然后再按(1)、(2)中的按键;
(4)减慢移动:先按住Shift键,然后再按(1)、(2)中的按键。
5、用“鼠标键”单击
以下涉及的所用按键均指数字键盘上的按键。
(1)左键单击,按5,要双击则按加号(+);
(2)右键单击,先按减号(-)进入右键单击状态,然后按5,此后要用右键双击则按加号(+)即可。
(3)同时用两个鼠标键单击,先按星号(*),然后按5,要双击则按加号(+)。
6、用“鼠标键”拖放
(1)按箭头键将鼠标指针移动到要拖放的对象上;
(2)按Ins键选中(或称抓起)对象;
(3)按箭头键将鼠标指针移动到目的地;
(4)按Del键释放对象。
另附加下鼠标键的各个键的功能:
移动8、2、4、6、10、9、1、3键,八个方位长距离移动Ctrl+以上八个键选鼠标左键/选鼠标右键—单击5双击+拖曳0(INS)释放。(Del)
鼠标键的开启方法还是比较简单的,轻轻松松的三步骤就可以让你实现开启,让键盘控制鼠标移动的方法小编也有详细的介绍,希望还不了解的读者好好的把它们记起来,以后遇到这样的问题你就可以轻松应付了。还有小编要说的是当你在用鼠标键的时候,在任何时候都可以按Esc键取消操作,还有模拟鼠标的鼠标键都指键盘右侧的小键盘(数字键盘),使用时要使NumLock键处于有效状态。
关于怎么开启win10鼠标键,小编就介绍到这了,希望读者能认真阅读并记起来,丰富您的计算机知识。
相关笔记本新闻资讯推荐
- 电脑公司专业版微软推送Win101809RS5快速预览版17634镜像 2018-04-02
- win10系统唤醒睡眠功能时电脑黑屏的还原教程 2019-04-15
- win10系统总是内存不足的办法介绍 2019-04-16
- win10系统任务栏无法锁定的处理步骤 2019-04-16
- win10系统iE脚本错误的设置办法 2019-04-15
- win10系统启动dota2游戏出现steam client not found的设置办法 2019-04-15
- win10系统修改注册表解决电脑总弹出error提示框问题的处理步骤 2019-04-14
- win10系统待机断网的处理技巧 2019-04-16
- win10系统计算机未响应的图文办法 2019-04-16
- win10系统迅雷安装包点击无法打开安装或无效的图文技巧 2019-04-14
- win10系统能上网但图标显示未连接的操作方案 2019-04-16
- win7系统恢复环境下选项丢失的修复方案 2019-03-05
- 秘招解决win10 32位系统开机画面异常 2018-08-19
- win7系统频繁重启的设置方案 2019-02-26
- win7系统启动黑屏错误0xc000025 BCd损坏故障的解决技巧 2019-03-16
- 巧妙解决win10 64位系统错误0x000006d18 2018-08-14
- 秋叶win8系统双击打不开jar文件怎么处理 2018-05-23
- win7系统电脑隔一段时间就断网的解决方案 2019-02-28
笔记本系统推荐
- 1笔记本Ghost Win10 x64(1809专业版)V2018.10(全网首发)
- 2笔记本Ghost win10x86 稳定纯净版v2019.05(自动激活)
- 3笔记本 Ghost Win10 64位 纯净版 v2016.06(自动激活)
- 4笔记本Ghost Win10 x64 好用纯净版V2019.02月(永久激活)
- 5笔记本Ghost win10x86 最新纯净版2019.03月(永久激活)
- 6笔记本Ghost Win10 32位 万能纯净版v2018.03(免激活)
- 7雨林木风 64位win7免激活旗舰版v2022.10
- 8笔记本Ghost Win10 X32位 快速装机版V201701(绝对激活)
笔记本新闻资讯排行
- win10系统笔记本刷完bios黑屏的图文办法 2019-04-15
- win7系统系统U盘格式化失败的恢复方法 2019-02-23
- 剖析win10旗舰版系统桌面文件夹没有法被创建 2018-08-02
- win10系统安装sQL server提示重新启动计算机失败 2019-04-15
- win10系统笔记本电脑光驱打不开的技巧介绍 2019-04-13
- win10系统突然变成xp界面的处理技巧 2019-04-15
- Win10 u青菜系统下载查看驱动是否完全安装的技巧 2018-03-03
- win10系统看不了GiF图片的解决技巧 2019-04-14
- win10系统网络适配器打不开的修复技巧 2019-04-14
- win10系统下sfcscannow命令的使用方法 2018-12-22
 笔记本系统之家
笔记本系统之家






